Produkt-Einzelheiten
Klicken Sie auf den Link, um mehr Einzelheiten zum Produkt und zum Erwerb der Software zu erfahren:
Kurzbeschreibung
Das Programm Hastasoft PDF-Manager bietet eine einfache Alternative
zu den marktführenden PDF-Programmen. Es nimmt sehr wenig Platz in
Anspruch und startet sehr schnell.
Mit dem PDF-Manager können Sie PDF-Dateien ansehen, verändern und speichern.
Sie können Lesezeichen hinzufügen, bearbeiten oder Löschen, Kommentare in den
Text einfügen und farbliche Hervorhebungen (Textmarker) einfügen. Ferner können
Sie Formfelder ausfüllen oder einfügen oder bearbeiten sowie im Text suchen
und Text extrahieren oder verändern.
Zusätzlich können Sie Seiten als Grafik-Dateien exportieren, einzelne Seiten löschen
oder verschieben oder neue Seiten hinzufügen. Schließlich können Sie PDF-Dateien
in durchsuchbare Dateien umwandeln, wenn die PDF-Datei den Text nur als Grafik enthält.
Programmversionen existieren für Windows,
MacOS und
Linux
Hier ein Screenshot ( Windows-Version ) : Im linken Bereich sehen Sie die Seiten als Mini-Vorschau,
auf der rechten Seite das geöffnete Suchfenster, das aus 1807 Seiten das Suchergebnis anzeigt.
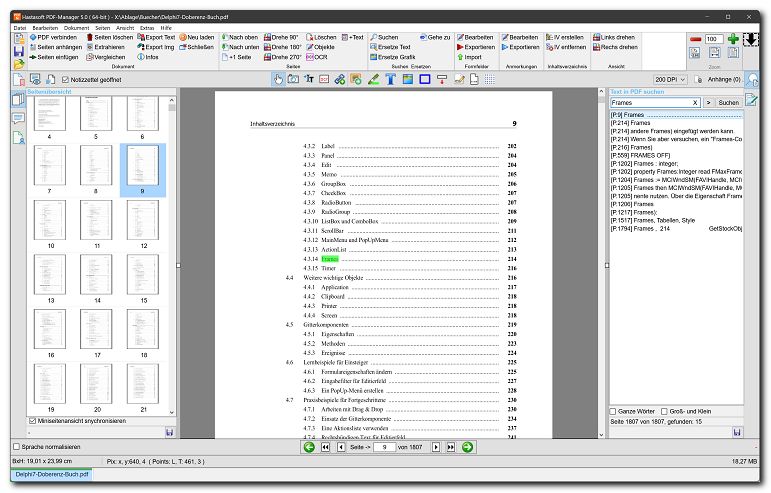
Hier auf der linken Seite das Fenster "Ordner", mit dessen Hilfe mehrere
PDF-Dateien (in diesem Falle Konto-Auszüge) auf einmal nach einem bestimmten Begriff durchsucht
werden können:
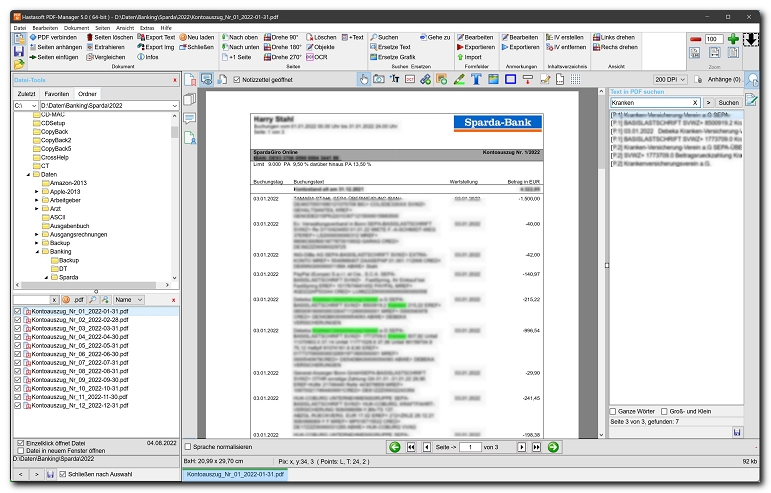
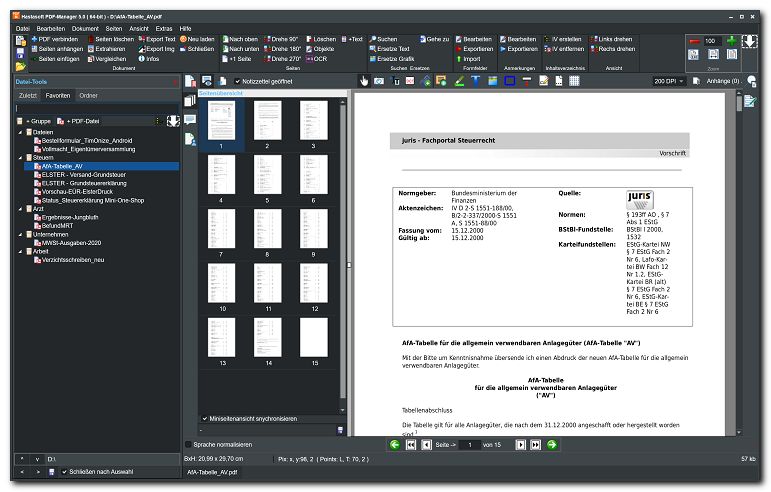
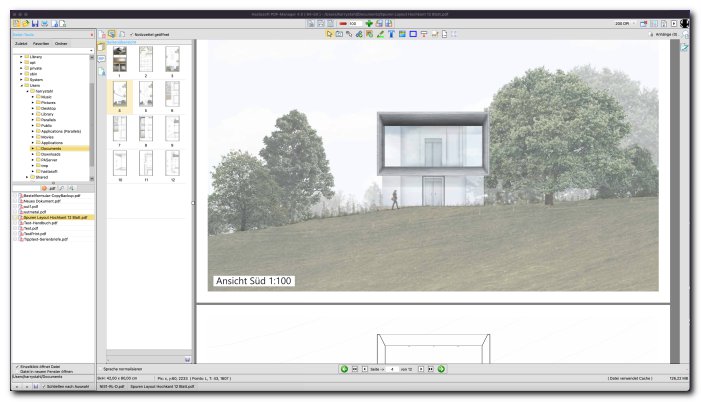
Es steht eine uneingeschränkte Testversion zur Verfügung. Bei Erwerb kann die Testinstallation einfach weiter verwendet werden, durch die Eingabe des Lizenzschlüssels wird das Programm zur Vollversion und ist dann auf Dauer nutzbar.
Klicken Sie auf den Link, um mehr Einzelheiten zum Produkt und zum Erwerb der Software zu erfahren:
Auf dieser Seite können Sie die letzten Neuigkeiten zum Programm erfahren, sei es Weiterentwicklung, Tipps und Tricks oder Links auf YouTube-Videos.
Hier erfahren Sie mehr über Hastasoft (Harry Stahl Software), womit die Programme entwickelt werden, welche Erfahrungen gesammelt wurden, etc.
Der passende Image-Editor
Datenbankprogramm
Kundenverwaltung mit DSGVO-Unterstützung